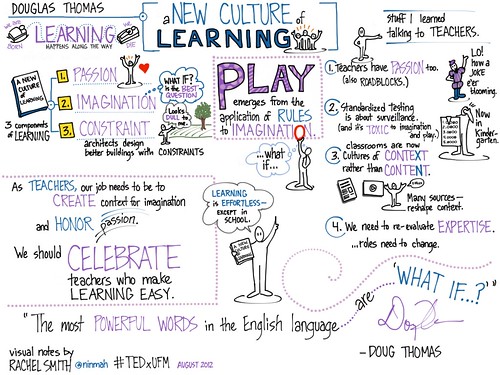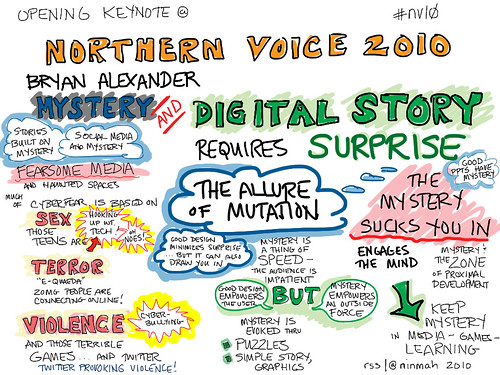There are many stories to tell about Doug Engelbart. He touched so many lives, and many stories are being told right now, in remembrance and celebration. There are stories about the invention of the mouse. Stories about his early work at SRI on packet switching. And of course, stories about the Mother of All Demos. I have a story about him, too, but mine isn’t about any of those events. My story takes place at a cocktail party in Menlo Park, about four or five years ago.

Rachel Smith with Doug Engelbart. Photo by Larry Johnson.
At the time, I was vice president of services for the New Media Consortium (NMC). We were participating in a jointly-sponsored event to commemorate the 40th anniversary of the Mother of All Demos called the Program for the Future. We heard panels and talks, gave a talk about NMC, and saw a screening of the Mother of all Demos. Many of my technology heroes were there. It was a bit like being in the presence of royalty, or miracle workers, or both at the same time. It was dazzling and awe-inspiring.
In the evening, we attended a cocktail party at the home of one of the organizers. I was standing with a group that included Doug, chatting and exchanging our favorite mobile apps, completely amazed to be having this normal conversation (well, normal for techies, I guess) with such incredible people.
Suddenly, my attention was distracted by an abrupt noise from the room behind me. I half turned to see what it was, and while I was looking away, I felt a swift, gentle yank on my ponytail! I turned quickly back and saw astonishment and the beginnings of amusement on every face — except Doug’s. He was wearing an expression of the most perfect innocence, for all the world as though he were absorbed in thought. I had no idea what to do — laugh? object? pretend nothing had happened? Then he gave me the tiniest possible wink, and I couldn’t help it, and I burst out laughing. He grinned like a schoolboy.
My story of Doug Engelbart is that moment: that instant when I understood him as more than the passionate, brilliant inventor and thinker he undoubtedly was. My story is that playful moment, the moment when Doug Engelbart pulled my ponytail and pretended he hadn’t.