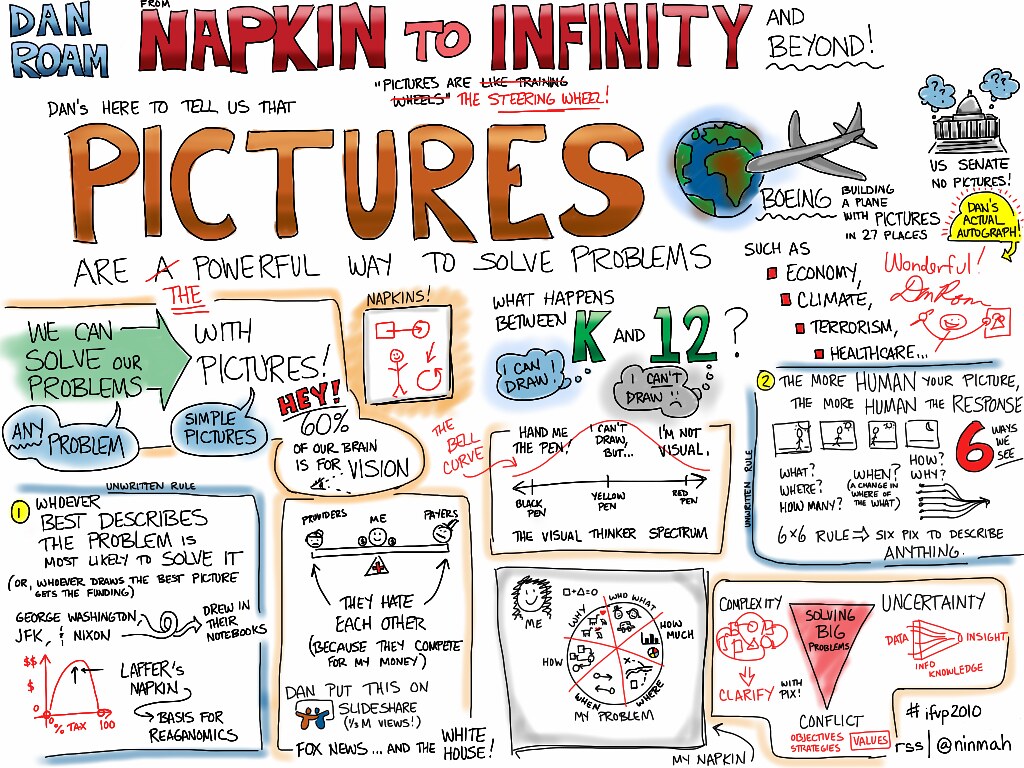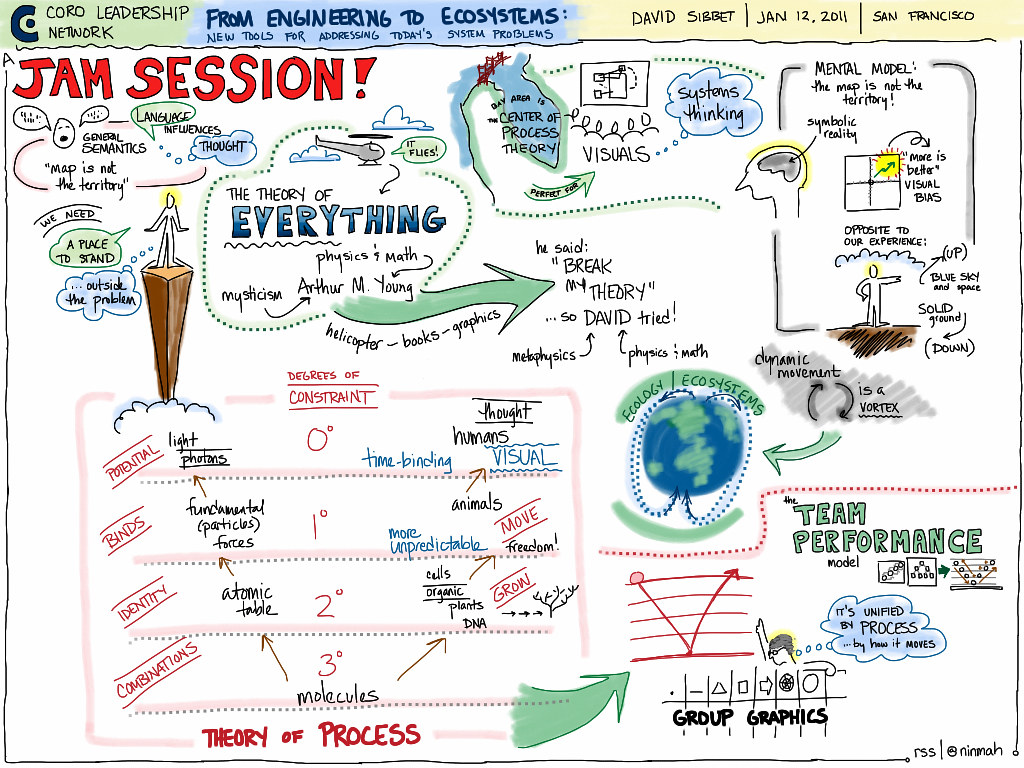I get asked a lot about the tools I use to graphically record virtual meetings. ‘Virtual meetings’ in this case means web conferencing sessions, where people are connected from all over the place using computers and some kind of software like WebEx, Connect, GoToMeeting, LiveMeeting, Elluminate, and so forth. The web conferencing software has to either support screen sharing or have a really, really good whiteboard feature. A previous post talks a little bit about my setup, but here’s a little more about why I choose the tools that I do. As always, YMMV.
The Short Answer
Mostly, I use the Wacom Cintiq tablet with WebEx meetings. The Cintiq is an LCD tablet that works like a second monitor you can write on with a special pen or stylus. I use Sketchbook Pro as the software, because it’s very responsive and it has all the basic features I need for digital graphic recording. I attach the Cintiq to my laptop, set up the monitors so they are not mirrored, log in to WebEx, and share the Cintiq screen.
The Longer Answer: Hardware
Wacom Cintiq Tablet (or similar)
Pros: Very easy to write on; best option for web conferencing.
Cons: Expensive; not very portable; can be tricky to hook up and calibrate.

The 21UX. Oooh. Aaaah. Photo by David Roessli. Creative Commons.
The Cintiq comes in two sizes (12WX and 21UX). Currently, I use the 12WX, but I’m trying to get hold of a 21UX. With the 12WX, once all my palettes, brushes, colors, and so on are open, a lot of the canvas is covered. What I do to get around this is set up the Cintiq as a second monitor (instead of mirroring my displays) and I put all the palettes on my regular computer monitor, and just put the canvas on the Cintiq. Then I share the Cintiq (you can choose which monitor you’ll share). I have more canvas space to write on, and the palettes aren’t in the way and distracting the watchers.
The downside is that I have to put down the stylus, pick up the mouse, and mouse over to the other monitor when I want to change brushes or colors. This takes a little practice, but it’s not too bad once you get used to it. The 21UX has enough screen real estate that I could put the palettes right on that screen and not have a problem. Unfortunately, the 21UX is very hard to obtain because it’s always out of stock.
Wacom Bamboo Tablet (or similar)
Pros: Not very expensive; portable; very easy to connect to the computer.
Cons: Difficult to do detail work; you write in one place and watch it happen somewhere else.

The Wacom Bamboo. Sleek, isn’t it? Photo by JeanbaptisteM. Creative Commons.
The Cintiq is my first preference. It’s expensive, though. There’s a cheaper alternative, which is a tablet that doesn’t have an LCD display, like the Wacom Bamboo (you can get the smallest one for $99). This tablet is much more portable and much more affordable, and also easier to hook up (just one cable as opposed to several).
The downside is that it’s much more difficult to do graphic recording using this kind of tablet. The surface is very slippery, making the pen hard to control — though you can work around this by placing a sheet of paper over the tablet — but the really difficult part is that you’re drawing in one place (the tablet) while you look in another (the computer screen). Even after a lot of practice, I still find it frustrating to try to record with it in real time. I think it’s because I like to do a lot of detail work, and it’s really not good for that.
Apple iPad (or similar)
Pros: Really really portable; easy to record on; lots of low-cost options for drawing tools.
Cons: Can’t really be used in web conference settings. Yet.

Me, graphic recording on the iPad. Photo by Alan Levine. Creative Commons.
The other question I get quite often is whether the iPad can be used for graphic recording in web conferences. The answer is mostly no, with a tiny little bit of yes. Obviously, you can do graphic recording on the iPad, and I do a lot of it and I love it. However, you can’t really use it for web-based virtual meetings, because there is no way (no reliable way, that is) to broadcast what you’re doing on the iPad to the people in the meeting. The web conferencing iPad apps that exist don’t let you draw on the whiteboard or share your screen (none that I know of allow this, anyway), and you can’t use the iPad to control your computer like you can with the Cintiq.
Well, this is not strictly 100% true, and that’s where the tiny bit of yes comes in. There are a couple of apps for the iPad that sort of let you either broadcast what you’re drawing (Air Sketch) or use the iPad like a tablet/monitor (Air Display), but they are not fast enough or reliable enough to support real-time meetings yet.
I’m still using my first-generation iPad, by the way. Works great.
Software
I use Autodesk Sketchbook Pro for digital graphic recording on the computer. It’s got the basic set of tools I need (layers, customizable brushes, color palettes), it’s relatively inexpensive, and it’s responsive enough to make real-time graphic recording possible.
On the iPad, I still use either Sketchbook Pro or Brushes, although there are a number of other apps that work equally well. The trick is to pick one that feels right and practice with it until the tools are second nature.
Like this:
Like Loading...